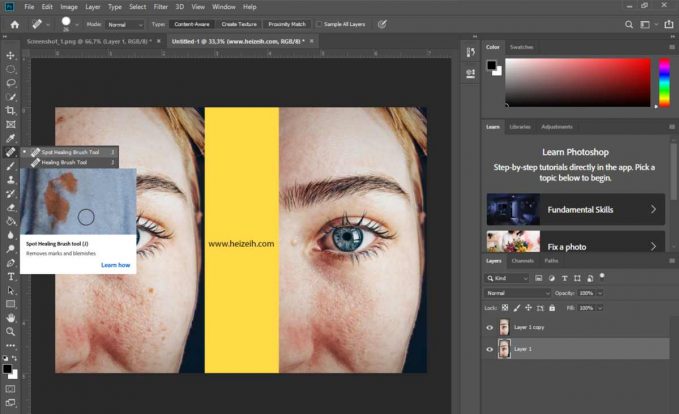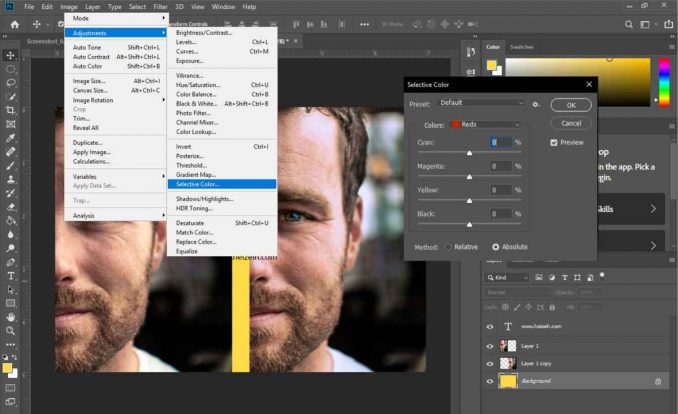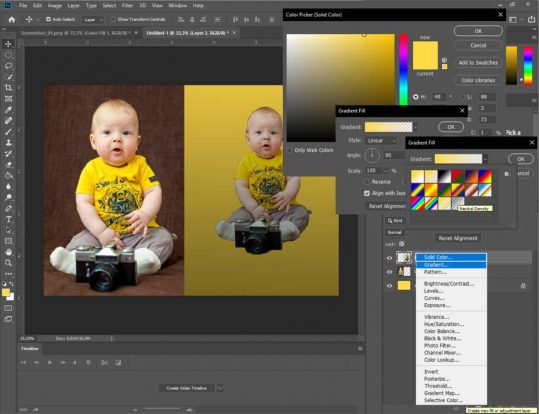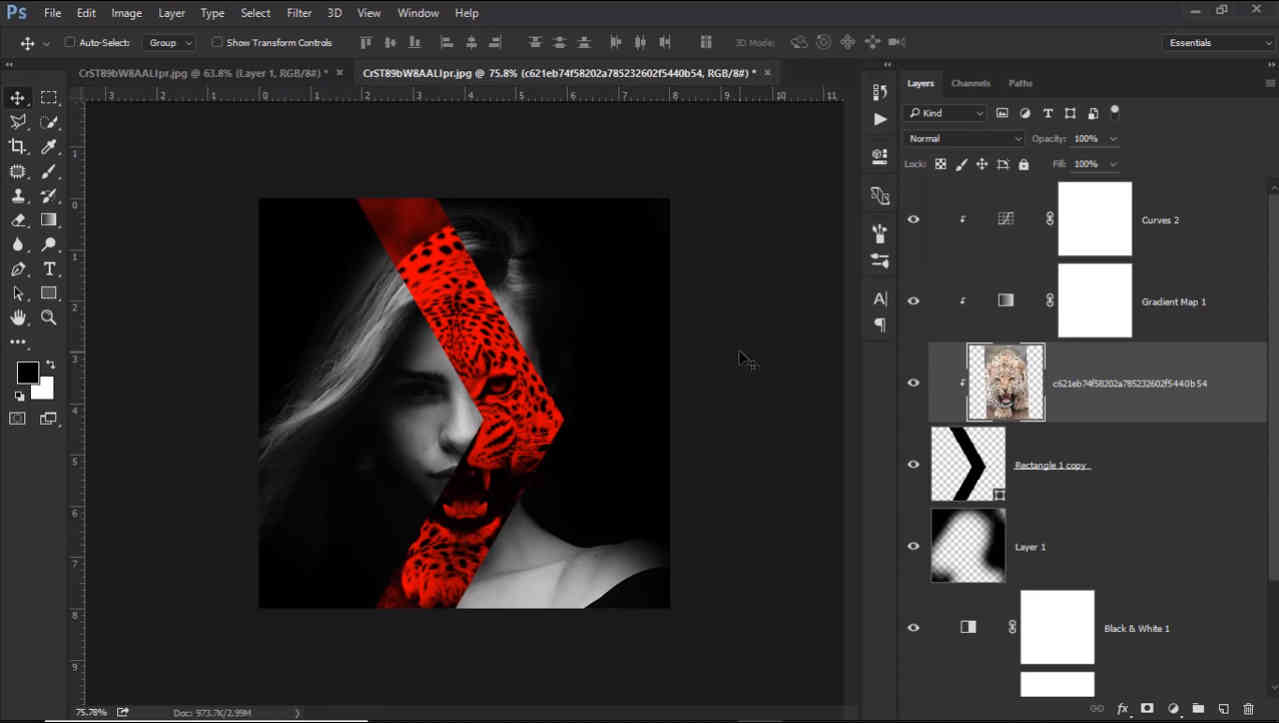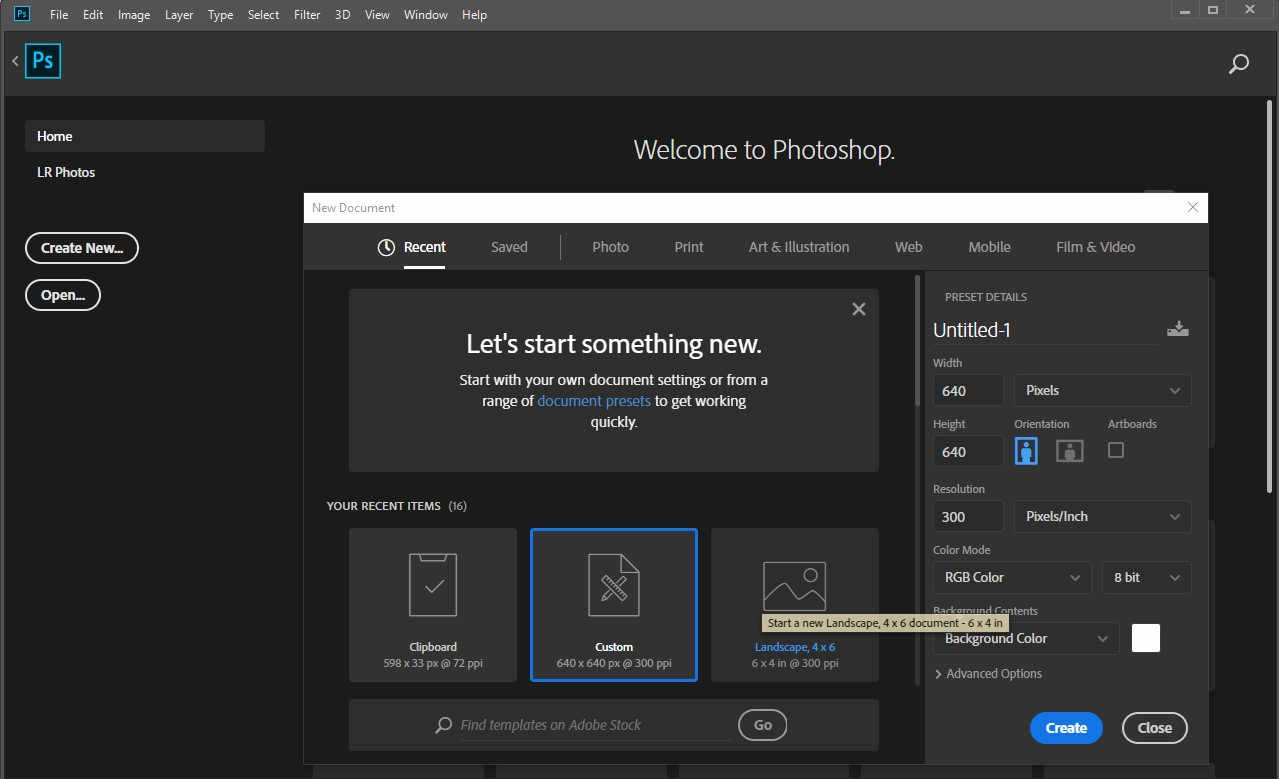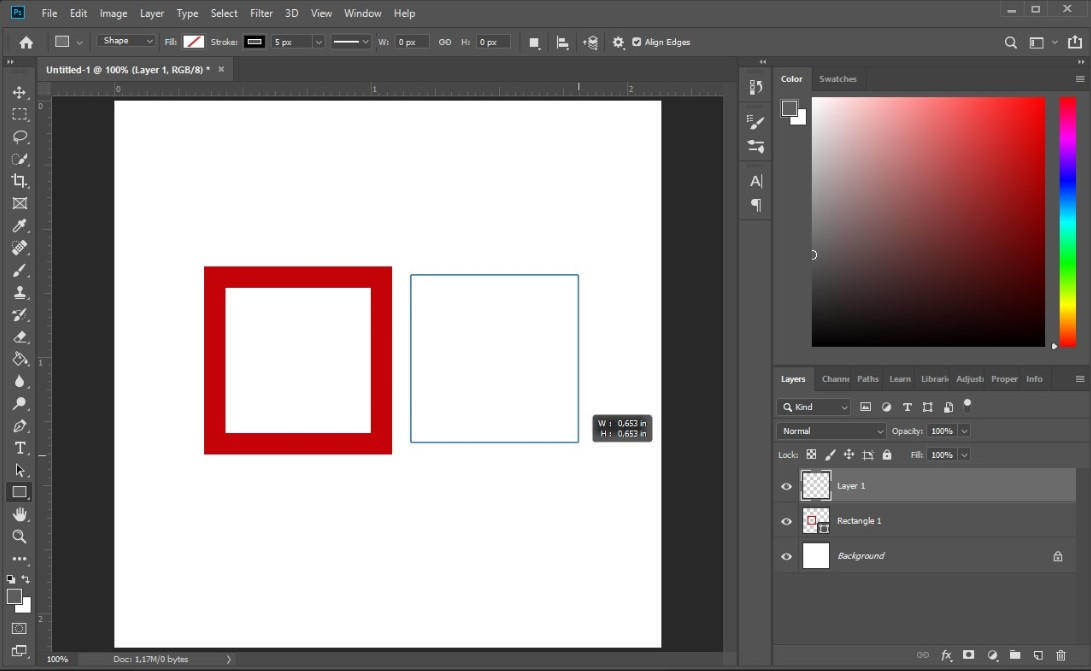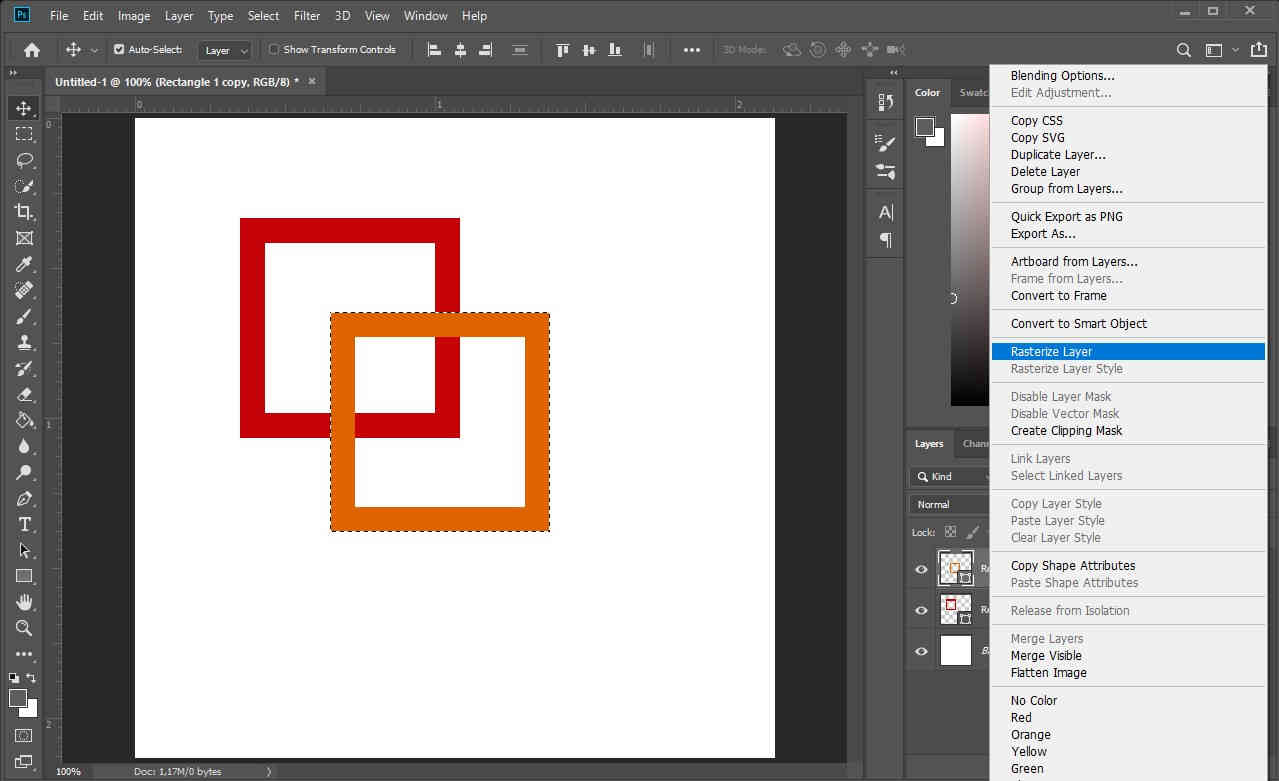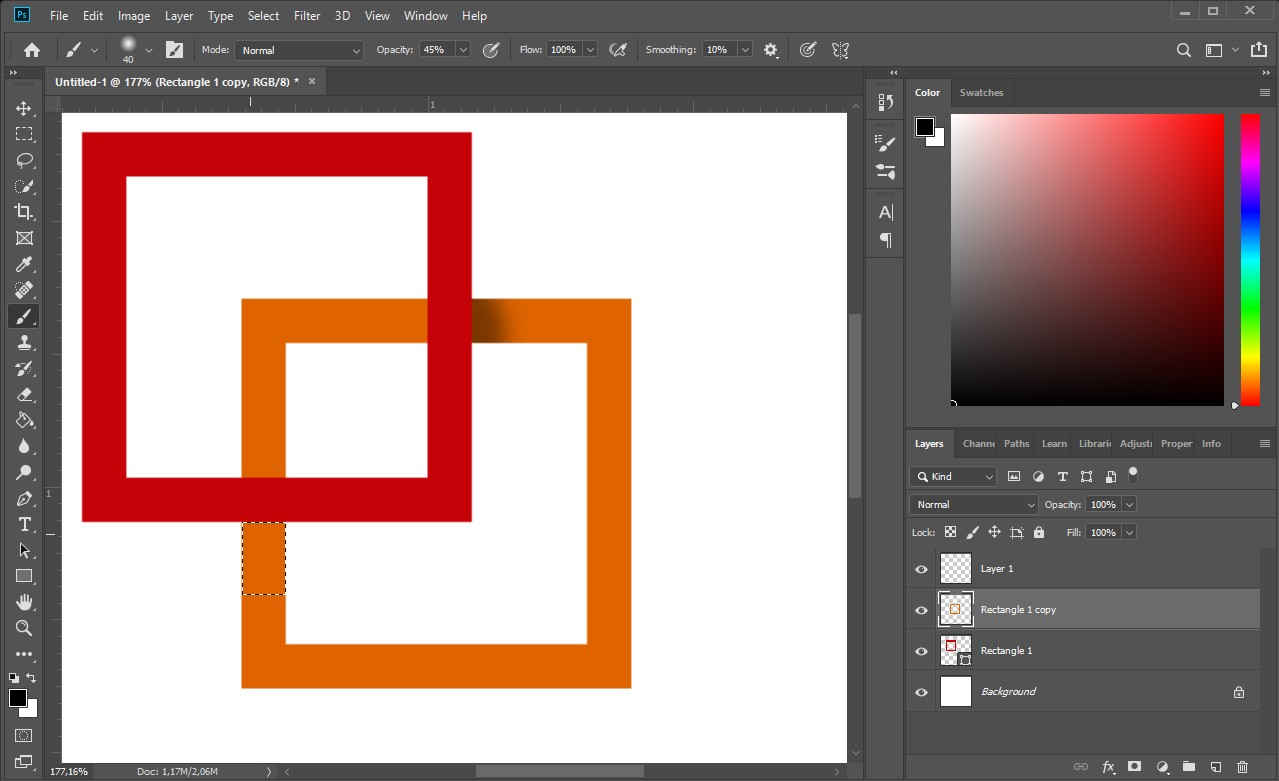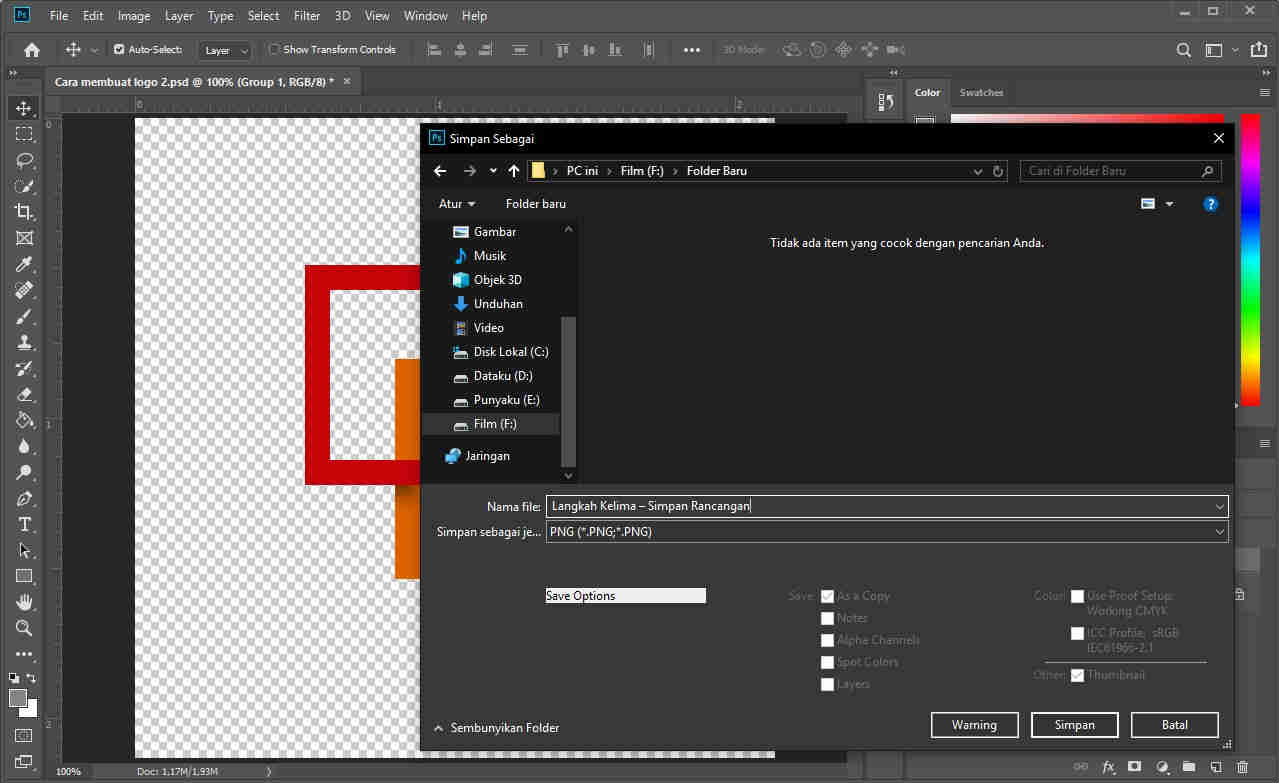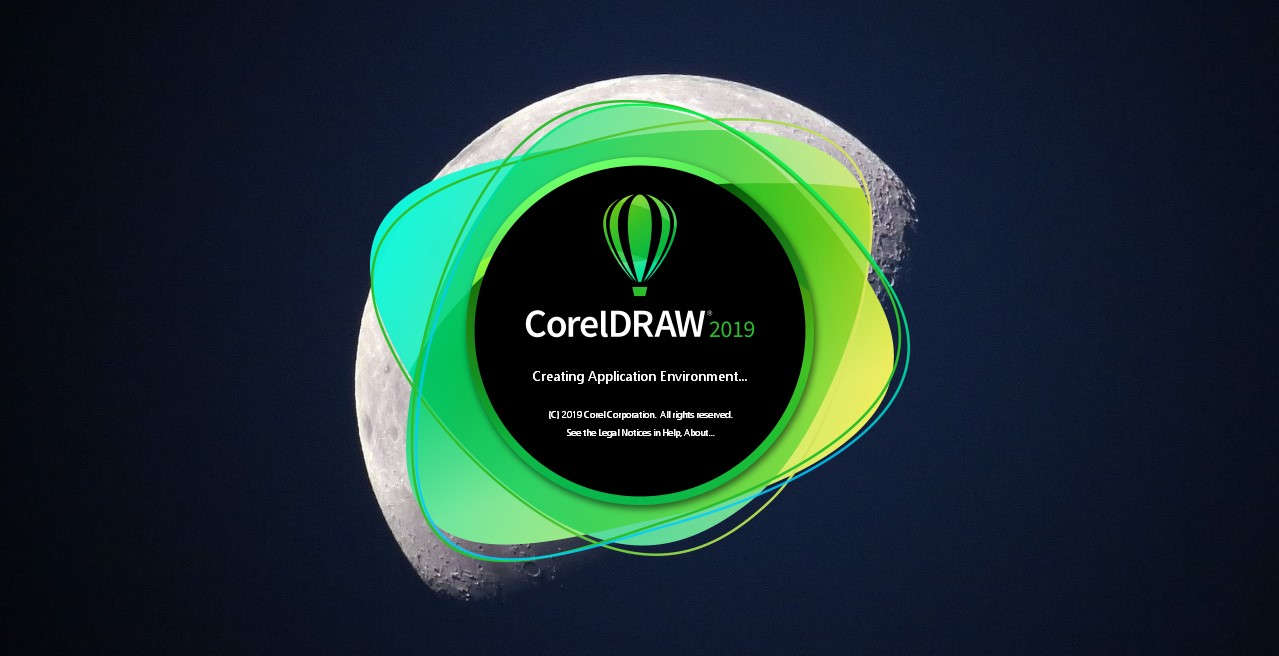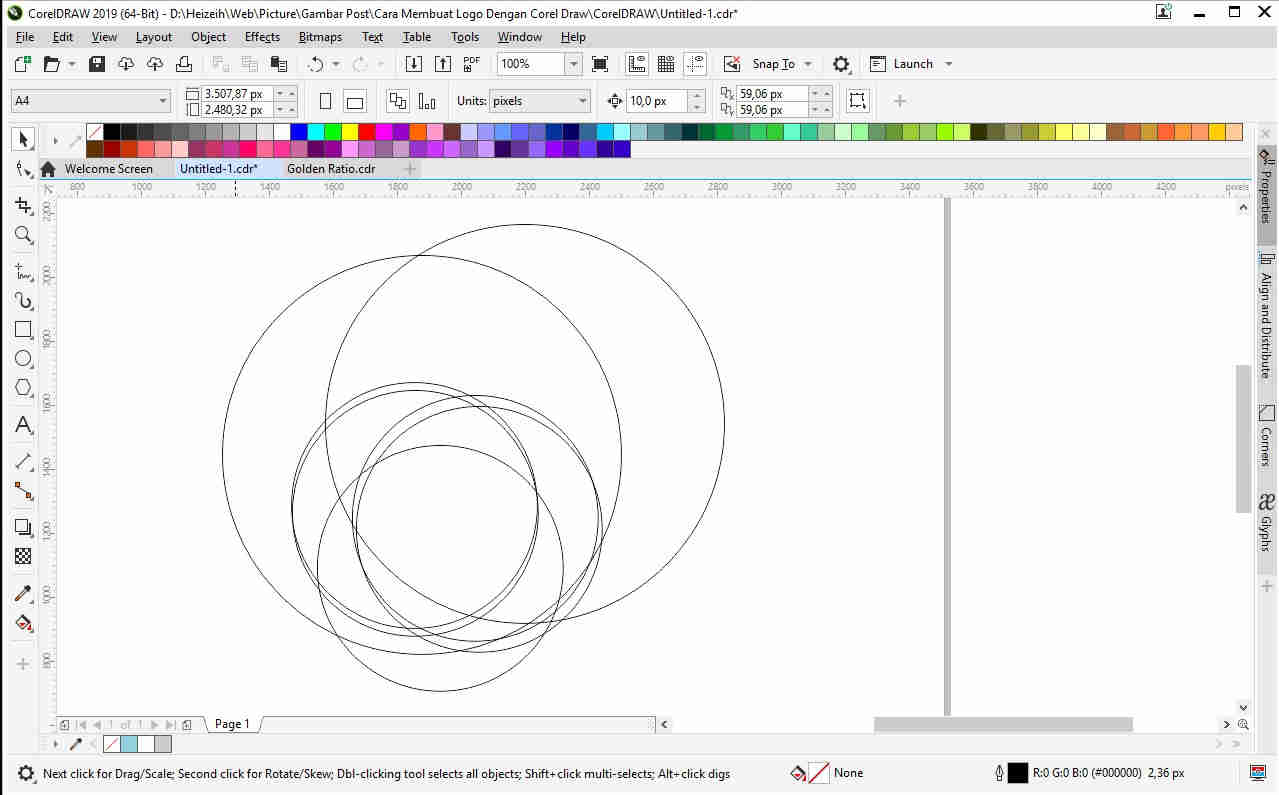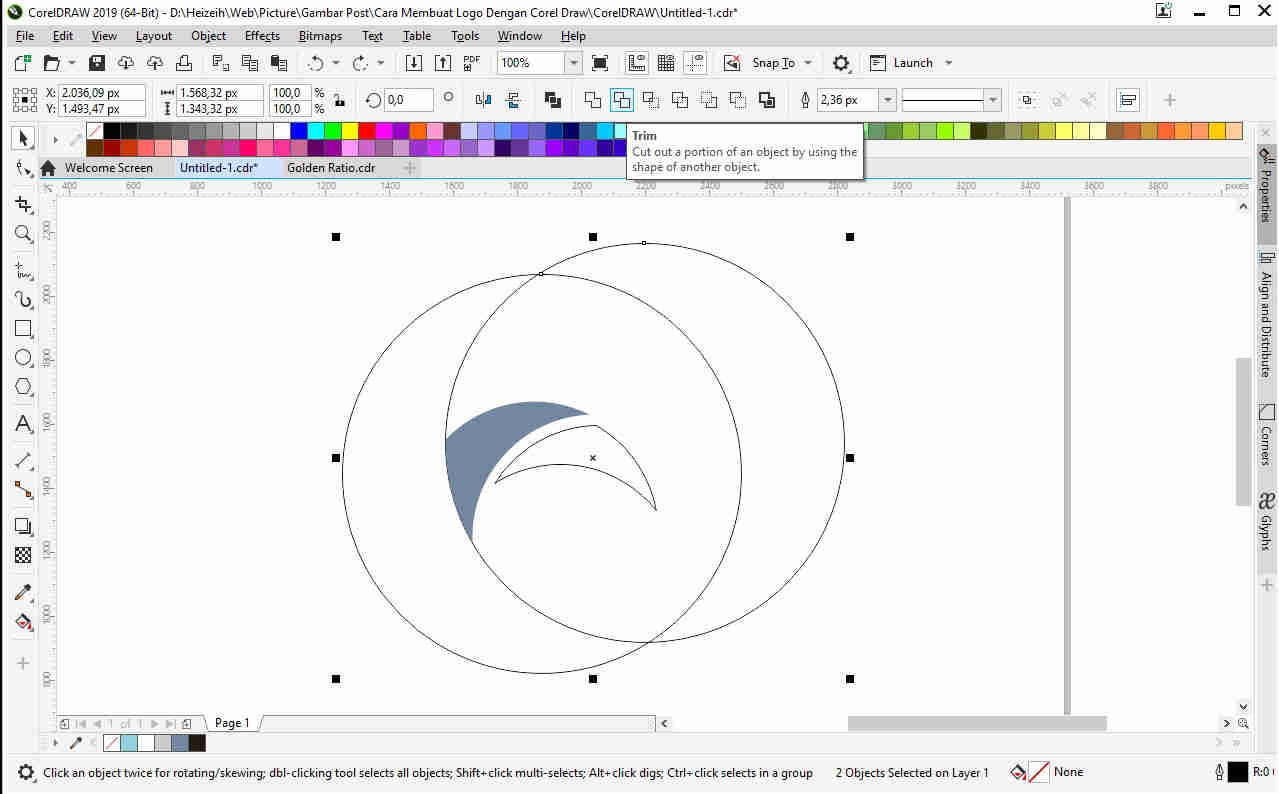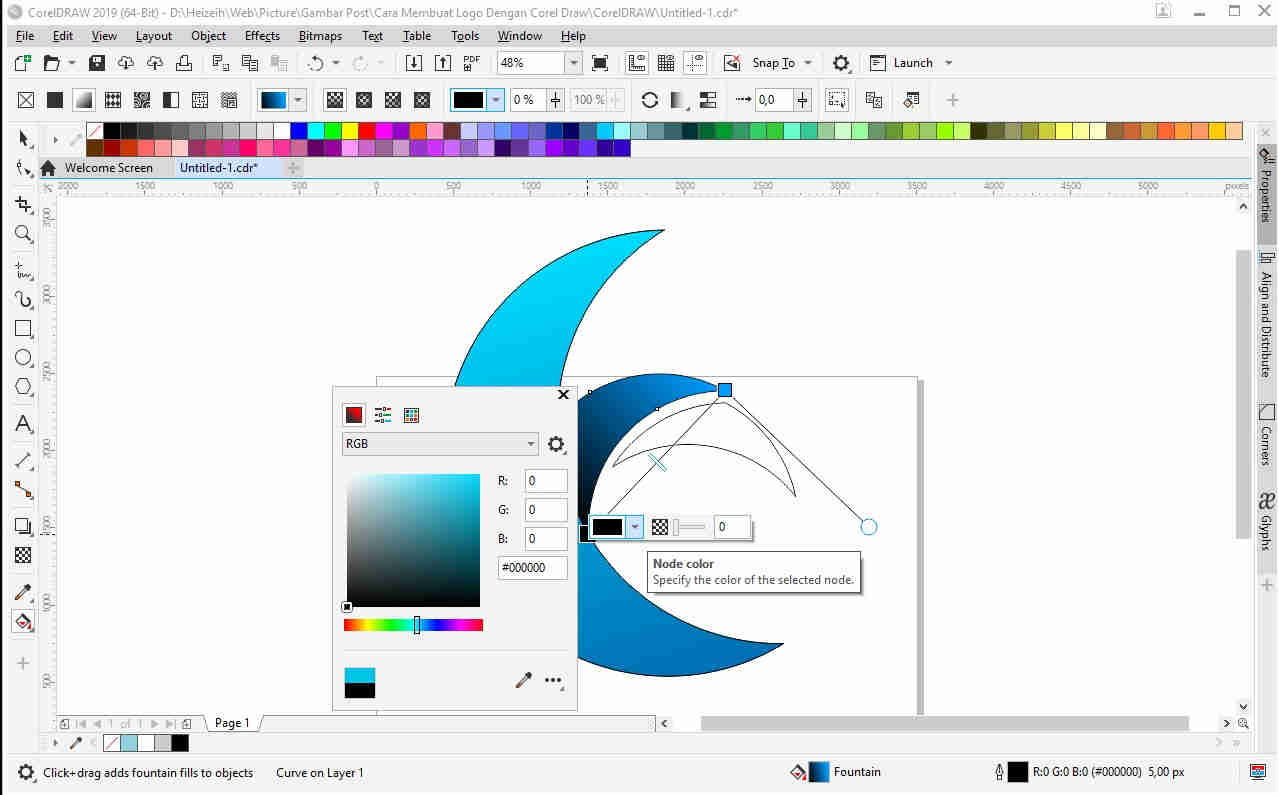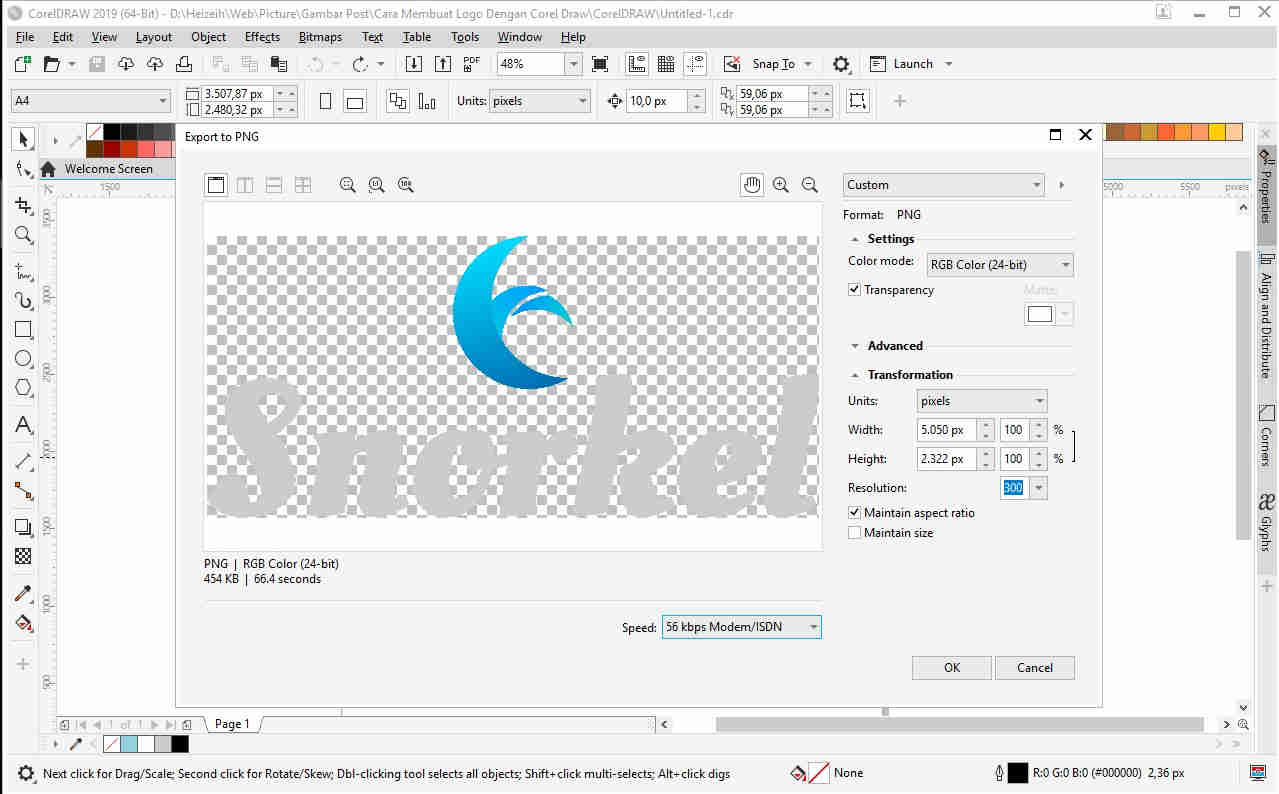1. Buka aplikasi Coreldraw, kita bisa menggunakan corel versi berapapun
setelah itu tentukan panjang dan lebar angpao imlek yang akan kita buat. Misal kita ingin membuat ukuran 6 x 12 cm
Maka buat kotak dengan ukuran 6 x 12 pada lembar kerja coreldraw

2. Setelah itu buat lagi kotak di sebelah bawah dengan ukuran yang
sama (6x12cm), kemudian kotak di sebelah kanan dan kiri sebagai
perekatnya nanti (1x12cm)

3. klik kotak ke 3 Tekan Ctrl + Q untuk menconvert ke curve sehingga nanti bisa kita bentuk.

Setelah itu tekan F10 pada keyboard untuk mengubah ke mode Shape Tool.

Klik kanan pada bagian yang ingin dibuat garis miring.
pilih Add. hal ini berfungsi untuk menambahkan titik node garis.

Kemudian klik kanan node pada pojok lalu pilih delete

sehingga hasilnya seperti ini

Buat penempel semua seperti ini

4. Sekarang tinggal membuat bagian penutupnya. seperti biasa buat
kotak di bagian atas. Ukuran 6 x 2 cm. Setelah itu klik unlock pada
propertiesnya agar kita bisa membuat custom angle (sudut manual).
berikan point 1 pada kiri atas dan kanan atas. Hasilnya seperti ini

5. Sekarang warnai, klik kotak lalu klik warna pada pallete warna sesuai keinginan.

Sisakan pada bagian depan. Karena nanti akan kita isi dengan gambar
atau kata2 yang kita inginkan. Masukkan gambar apa saja yang anda
inginkan, bisa foto atau apalah - apalah.
Hasilnya nanti kira - kira seperti ini

Angpao Imlek form Wong Fei Hung
Nah Sekarang tinggal cetak pakai printer, gunting dengan rapi dan tempel
pakai lem. Setelah menguasai tutorial ini diharapkan Anda bisa bisa
membuat pola2 yang lebih kreatif untuk imlek anda. Terima kasih dan
semoga bermanfaat.